This page describes how Datasmith imports scenes from Autodesk Revit into Unreal Editor. It follows the basic process outlined in the Datasmith Overview and About the Datasmith Import Process , but adds some special translation behavior that is specific to Revit. If you're planning to use Datasmith to import scenes from Revit into Unreal Editor, reading this page can help you understand how your scene is translated, and how you can work with the results in Unreal Editor.
Matlab For Ubuntu
Revit Workflow
Datasmith uses an Export Plugin workflow for Revit. This means that to get your Revit content into the Unreal Engine using Datasmith, you need to:
Install a plugin for Revit. See Installing the Datasmith Exporter Plugin for Revit .
Epic releases a new version of the Unreal Datasmith Exporter plugin for Revit with every new release of Unreal Engine. If you switch to a different version of Unreal Engine, make sure you download and install the matching version of the plugin.
Export your Revit content to a .udatasmith file. See Exporting Datasmith Content from Revit .
Enable the Importers > Datasmith Importer Plugin for your Project, if it's not already installed.
Use the Datasmith importer in the Toolbar of the Unreal Editor to import your.udatasmith Files from phone to pc. file. See Importing Datasmith Content into Unreal Engine 4 .
To read more about other types of Datasmith workflows, see Datasmith Supported Software and File Types .
Controlling What Gets Exported
Below you will find brand specific Revit BIM Families. You can also search our full product library using the search box above.
You always need to have a 3D View selected and active in Revit in order to export your scene using the Datasmith Exporter plugin. The visibility settings of that 3D View define what elements from the Revit file get included in the exported .udatasmith file. You can take advantage of this behavior to take full control within Revit over the content you export to the Unreal Engine.
ReviveIT (revit) is a proof of concept file recovery tool (carver). It uses the Smart Carving method introduced at the 2006 DFRWS forensic (carving) challenge and was refined for the 2007 DFRWS forensic (carving) challenge. Revit is a bit unique in that it stores all the information for a project, within a single project file, making working in teams, an interesting challenge. This is because typically with most computer programs, only one user can access a file at any given time. I made mistake to type 'hang' to become 'hack'. When I install Ubuntu 18.04 on my Dell 7559 computer, it was usually unsuccessful because of being hanged (or call it 'crashed') during installation of Ubuntu 18.04, but it can be installed of Ubuntu-mate 18.04. If I install Ubuntu 16.04 or Ubuntu 14.04, it could be successful on my Dell 7559.
You can use any 3D View that you already have in your Revit file. However, to take full control over the objects that you bring in to the Unreal Engine, we recommend that you set up a new 3D View in Revit, and set up that view so that it shows only the objects that you need in your realtime visualization.
Revit offers many tools and techniques for controlling the visibility of objects inside a 3D View. For example:
You can use the Graphics > Visibility/Graphics Overrides to control the visibility of the different objects and object categories in your Level.
You can use a Section Box to cut the geometry you export. Only the objects inside your Section Box are exported to the Unreal Engine. Note that when an object crosses the boundaries of the Section Box, such as the walls, floor and furniture in the images below, its geometry is truncated. Inside the Unreal Engine, the Static Mesh Assets that represent the exported objects only contain the geometry that lies inside the Section Box.
Click for full image.
Temporary Hide and Isolate settings in Revit are respected.
Only geometric objects visible in the current 3D View are exported. Non-geometric objects are ignored.
The Datasmith Exporter respects your choice of which objects are shown and which are hidden, but it does not take into account other settings that control the way the 3D View is drawn in the Revit viewport. For example, it does not take into account the Graphics > Graphic Display Options set for the 3D View (Realistic vs. Shaded Model Display, Cast Shadows, and so on) or the Camera > Rendering Settings (Draft vs. High Quality settings, Lighting schemes, and so on).
For more information about controlling visibility in a Revit 3D View, see also Visibility and Graphic Display in Project Views in the Revit Help.
Geometry
In general, each element that you can select individually in the Revit scene is translated to Unreal as a separate Static Mesh Asset. Some elements may be broken down further into smaller Static Meshes when they are made up of smaller parts, such as railings.
In all cases, the geometry of each Static Mesh Asset is set to match the dimensions of the Revit object at the time you export the file. Parametric settings and constraints are not carried over into the Unreal Engine. So, for example, if you move a floor up or down in the Unreal Editor, the height of the walls will not stretch or shrink to match the new location as it would in Revit.
Instancing
If two objects belong to the same family, and if they have exactly the same parameter values, then both objects are represented in the Datasmith Scene as instances of the same Static Mesh Asset.
Tessellation
Datasmith relies on Revit's built-in tessellation services to create triangular meshes from your scene geometry. In most cases, this produces adequate geometry for use in the Unreal Engine. However, if you find these surfaces to be a problem in your Projects, you can try tools offered by the Unreal Editor for reducing the complexity of these meshes, such as the Proxy Geometry tool .
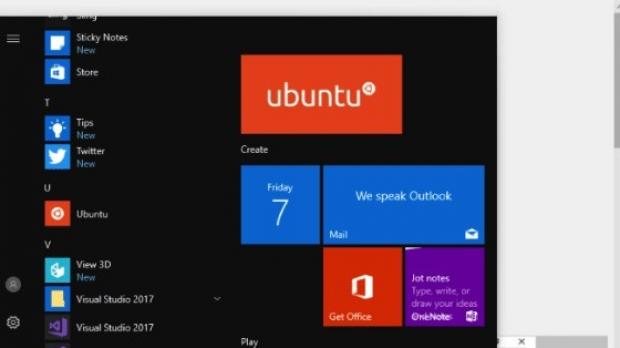
Linked Models
If your Revit scene contains any Linked Models —that is, references to other Revit files—Datasmith attempts to find the linked files on your computer using the paths saved in the Revit file. Datasmith includes the data from all linked files that it is able to find in the Datasmith Scene it creates in Unreal Engine.
Materials and Textures
Matlab For Ubuntu Download
For each different type of surface in your Revit scene, Datasmith creates a new Material Asset in the Unreal Engine Project, and places it in the Materials folder next to your Datasmith Scene Asset. The goal of these Materials is to respect the way you've set up the surfaces to look in Revit, while also exposing a set of properties that closely mirror the ones you are used to working with in Revit.
Datasmith currently supports translating diffuse maps and colors, Transparency, Cutouts, and Bump settings from Revit into the Unreal Engine Materials it generates.
To modify a Material in the Unreal Editor:
Double-click it in the Content Browser. Or, select an Actor in your Level that uses the Material you want to modify, and double-click the Material in the Details panel.
You'll open the Material Editor shown above, where you can modify these parameters in the Parameter Groups section at the top of the Details panel. You can also modify other built-in parameters exposed by the Unreal renderer.
To override the default value for any property, first check the box to the left of its name to activate the property in your Material. Then, set the value you want the property to use.
Each of these Assets is a Material Instance, whose parent is the RevitMaster Material built in to the Datasmith plugin. You can open up this parent Material to see how each of the properties exposed in the Material Instance are wired together in the Material graph.
Textures and UV Wrapping
Free autocad for 3d printing. Datasmith imports the textures that you use in your Revit Materials into Assets, and places them in the Textures folder next to your Datasmith Scene Asset.
Each Material that uses a Texture Asset offers similar controls to the Revit Texture Editor to control the way the texture map is applied to the surface of the 3D object using the Material.
The Position > Offset value in Revit is modeled by the UVOffsetX and UVOffsetY settings for each type of map.
The Position > Rotation value in Revit is modeled by the UVWAngle setting for each type of map.
The Scale values in Revit, which are based on real-world dimensions, are converted in the Unreal Engine Material to a scale multiplier. As you increase the absolute value of these scale values, the texture becomes smaller on the object.
Datasmith does not convert procedural textures, such as Checker, Noise, Tiles, and so on.
Building the Datasmith Scene Hierarchy
The Datasmith Exporter plugin creates a hierarchy of parent and child Actors in the Datasmith Scene that is intended to reflect the overall organization of your scene in Revit. The intent is to organize the Actors in your Unreal Engine Level according to the concepts you're used to working with in Revit, to make it easier for you to find and manipulate objects.
This scene hierarchy is constructed according to the following rules:

Linked Models
If your Revit scene contains any Linked Models —that is, references to other Revit files—Datasmith attempts to find the linked files on your computer using the paths saved in the Revit file. Datasmith includes the data from all linked files that it is able to find in the Datasmith Scene it creates in Unreal Engine.
Materials and Textures
Matlab For Ubuntu Download
For each different type of surface in your Revit scene, Datasmith creates a new Material Asset in the Unreal Engine Project, and places it in the Materials folder next to your Datasmith Scene Asset. The goal of these Materials is to respect the way you've set up the surfaces to look in Revit, while also exposing a set of properties that closely mirror the ones you are used to working with in Revit.
Datasmith currently supports translating diffuse maps and colors, Transparency, Cutouts, and Bump settings from Revit into the Unreal Engine Materials it generates.
To modify a Material in the Unreal Editor:
Double-click it in the Content Browser. Or, select an Actor in your Level that uses the Material you want to modify, and double-click the Material in the Details panel.
You'll open the Material Editor shown above, where you can modify these parameters in the Parameter Groups section at the top of the Details panel. You can also modify other built-in parameters exposed by the Unreal renderer.
To override the default value for any property, first check the box to the left of its name to activate the property in your Material. Then, set the value you want the property to use.
Each of these Assets is a Material Instance, whose parent is the RevitMaster Material built in to the Datasmith plugin. You can open up this parent Material to see how each of the properties exposed in the Material Instance are wired together in the Material graph.
Textures and UV Wrapping
Free autocad for 3d printing. Datasmith imports the textures that you use in your Revit Materials into Assets, and places them in the Textures folder next to your Datasmith Scene Asset.
Each Material that uses a Texture Asset offers similar controls to the Revit Texture Editor to control the way the texture map is applied to the surface of the 3D object using the Material.
The Position > Offset value in Revit is modeled by the UVOffsetX and UVOffsetY settings for each type of map.
The Position > Rotation value in Revit is modeled by the UVWAngle setting for each type of map.
The Scale values in Revit, which are based on real-world dimensions, are converted in the Unreal Engine Material to a scale multiplier. As you increase the absolute value of these scale values, the texture becomes smaller on the object.
Datasmith does not convert procedural textures, such as Checker, Noise, Tiles, and so on.
Building the Datasmith Scene Hierarchy
The Datasmith Exporter plugin creates a hierarchy of parent and child Actors in the Datasmith Scene that is intended to reflect the overall organization of your scene in Revit. The intent is to organize the Actors in your Unreal Engine Level according to the concepts you're used to working with in Revit, to make it easier for you to find and manipulate objects.
This scene hierarchy is constructed according to the following rules:
Each Level in Revit — the Ground Floor, Level 1, Level 2, and so on — is reflected by a separate Actor in the Datasmith Scene hierarchy.
Within each Level, any object that is can host other scene elements in Revit becomes a parent for the objects it hosts.
Under the parent Actors that represent the Revit Levels and Hosts, you'll find a Static Mesh Actor to represent each geometric object.
For example, the Actor named Level 1 contains an Actor that represents each wall. Each of these Actors in turn is represented by another parent Actor that has a child for each geometric object hosted by the wall — that is, each door, window, or wall section.
For most 'compound' Revit objects, such as curtain walls or railings, the scene hierarchy contains only one Actor to represent the compound object. That Actor contains a Static Mesh Component for each of the sub-objects that the compound element is composed of.
For example, a curtain wall in Revit typically comes through to Unreal Engine as a single Actor. Open source file extractor. That Actor has a separate Static Mesh Component for each mullion and each panel that makes up the curtain wall.
Lights
Datasmith imports the lights from your Revit scene into the Unreal Engine, maintaining the physical units you've set for their intensity.
Cameras
When you import a 3D View from Revit, Datasmith creates a single CineCameraActor in the Unreal Editor Level. It places this camera at the position and orientation of the camera in the Revit 3D View, with a similar field of view. If you select this CineCameraActor in the Level Viewport or the World Outliner, you'll see a preview of its viewpoint that should match very closely the Crop Region of the Revit 3D View at the time you exported your .udatasmith file.
Datasmith does not handle some camera concepts available in Revit, including orthographic projection mode and perspective corrections like tilted, shifted, and cropped regions.
For best results:
Set the Camera > Projection Mode setting for your 3D View to Perspective.
Set the Crop Region for your 3D View in Revit to focus on the view that you want your camera to have in the Unreal Engine.
Make sure your camera's target point in Revit is centered within the crop area. You can verify this by showing the camera in other plan and elevation views.
If the perspective is shifted, your result in the Unreal Engine will not look the way you're expecting.
For example, the 3D View below has a perspective camera with a centered crop region, which translates well:
However, the following 3D View has had its crop region adjusted by hand, shifting one edge of the perspective region unequally toward the target point. This will not translate well.
Categories
Each Revit Category that contains at least one object in the scene carries over into the Unreal Editor as a separate Layer.
You can use these Layers within the Unreal Editor to show and hide categories, or inspect and select the objects assigned to them.
Note that the information provided to the exporter by the Revit SDK does not always link every scene object to a Category. Objects with no assigned Category in Revit are not assigned to any Layer in the Unreal Editor.
Metadata
Datasmith imports metadata about your Revit objects, and attaches that metadata to the Actor that represents each Revit object inside the Unreal Engine.
Most metadata that you might want to use in the runtime experiences you create in the Unreal Engine are imported as Datasmith Metadata. This includes instance properties that you set on each object in Revit, and type properties that are not empty. For details on what properties are imported and how you can access them in your Editor Asset preparation scripts and runtime gameplay scripts, see Using Datasmith Metadata .
Some other, more technical internal information is attached to each Actor using Component Tags. You may possibly find this information useful for identifying the Actors, particularly if you use Blueprint or Python scripts to automate data preparation in the Unreal Editor. For example:
Revit.Instance.Depth. - The depth of the object's family instance or family symbol in the Revit scene hierarchy.
Revit.Instance.Id. - The ID of the object's family instance or family symbol in the Revit document.
Revit.Host.Id. - When the object's family instance is hosted, this value gives the ID of the family instance host in the Revit document.
RPC Objects
Datasmith brings Rich Photorealistic Content (RPC) objects from Revit scenes into the Unreal Engine. For each type of RPC object in your Revit scene, Datasmith imports the visible geometry that you see in Revit into a new Static Mesh Asset. For each of those RPC object types that you have placed in your Revit scene, Datasmith creates a new Static Mesh Actor in the Unreal Engine Level with the same position and orientation in 3D space.
You can find these RPC objects in your Unreal Engine Level by looking for Actors that have been assigned the Revit.RPC Component Tag:
This can be useful if you want to automate a way to replace the placeholder entourage objects used in Revit with alternatives more suited to your 3D realtime visualization.
All scenes and models used on this page are courtesy of Turbosquid .
Survey Points and Base Points
If your Revit scene contains a Base Point or Survey Point , Datasmith imports those points into the Unreal Engine Level, representing them with plain Actors that contain no visible geometry. It records the data about the survey point and base point in Datasmith Metadata on those Actors:
See also Metadata above and Using Datasmith Metadata .
